Lightroom 5 Time Lapse Templates For Invoices. Lightroom Time Lapse Plugin. Lightroom Timelapse Template. We’ll also uncover how to create professional invoices. New Features in Lightroom 5.2. Slideshow Exporting process fails for time-lapse sequences. Shares Facebook Twitter Buffer Pinterest.
Before digital photography, a contact sheet was a quick way to preview all the images from a roll of film.
You would print a contact sheet and decide which images you wanted to print in a larger format.
In fact, the Grid view in Lightroom is modelled after a contact sheet.
Contact sheets are a very useful way to show clients or photo editors a selection of multiple images.
You can also use this function to create layouts of your photos. You can use these for marketing documents and other purposes.
It’s easy to make a contact sheet in Lightroom’s Print module.
Once you have created a contact sheet, you can print a hard copy or create a JPEG or convert it to a PDF.
Step 1: How to Choose Images for a Contact Sheet
To get started creating a contact sheet, you need to choose the photos that you want to include on the contact sheet.
You can choose images that you have in a folder, or saved as a Smart Collection. You can even use certain search criteria in Lightroom.
When you are in the Library module, click on G for Grid View.
At the top of the panel you can choose the parameters by which you want to search. You can search by Text, Attribute, or Metadata.
For example, I searched for all the images I had with the key word “cabbage” in the metadata.
I recommend that when you upload or edit your images, you always input a few key words. This will help you find certain types of images at a later date.
You can also search by date, camera, lens, and many other options from a series of drop-down menus at the top of the panel.
Step 2: How to Choose Your Template
Once you have chosen your images, switch from the Library module to the Print module. To do this, hit Alt+Cmd+6 (Mac) or Alt+Ctrl+6 (Windows).
In the print module, you’ll see the Template Browser panel on the far left of your Lightroom workspace.
Click the small triangle next to the panel title to expand it.
These Lightroom templates come with the program.
You can also create your own custom templates and save them as User Templates. These will appear in the section underneath the Lightroom Templates in the panel.
Lightroom gives you several options for different sizes of contact sheets. For example, a 4×4 contact sheet or 5×9 contact sheet etc.
This actually doesn’t refer to the size of the print but to the number of columns and rows in the contact sheet.
In the image above I have chosen 4×6, so I have 4 columns and 6 rows of images.
Keep in mind that a “landscape” template will be best suited to landscape-oriented images.
Also, note that Lightroom shows you a preview of layout of the template. You can see this in the Preview panel, right above the Template Browser.
You can control which images appear in the contact sheet. Choose an option from the drop-down menu on the toolbar. This is right above the bottom filmstrip.
If the tool bar is not visible, hit T.
I have chosen Selected Photos for control over the images I want on the contact sheet.
If you have only one image selected in the filmstrip, then the contact sheet will display only one image. You need to select all the images in the filmstrip and add them to the contact sheet.
Click on the first image and then Shift + click on the last image, or select All Film Strip Photos under Use: in the toolbar.
You can also select flagged photos.
You can also customise the template sheets. You can adjust the maximum cell width and size. And you can decrease the number of rows and columns. This increases the overall cell size.
You can change the paper size of your print and still keep the number of rows and columns you have selected.
If you choose more images than the template can accommodate, then the images will roll over onto another page.
Click on the Page Setup button at the bottom of the template panel. Select the paper size you would like to print your Lightroom contact sheet on.
I usually choose Letter Size.
Step 3: How to Decide on the Image Layout
On the right panel of the Lightroom workspace, you have tools to adjust the settings for your contact sheet. This includes layout and page styles.
In the top panel under layout style, choose Single Image/Contact Sheet.
Then you have some options for Image Settings:
If you use Zoom to Fill, Lightroom will zoom in to fill in the space. This can end up cropping your images into a square and cut off a part of the image. Because my images were in portrait orientation, I left this unchecked.
Rotate to Fit will rotate images shot in portrait orientation into landscape orientation. This is if you are using one of the landscape orientation templates.
Stroke Border adds a line around each thumbnail. Notice that is is added to the edges of the images and not around the image itself.
Notice that you can control the width of the photo borders as well.
Margins refers to the margin around the page, not the margin around each thumbnail.
Page Grid is where you can change the number of columns and rows that you would like to appear on your contact sheet.
Cell Spacing controls the spaces between each thumbnail.
Step 4: How to Customize the Image Settings
Lightroom gives you a lot of options to customize your contact sheet.
The Guides panel contains rulers and grid guides to further help you with your layout. You can add a bleed to the page or add margins and gutters.
These will only appear in Lightroom, not on the final contact sheet itself. They are only meant to serve as a guide.
In the Page panel, you can select the colour of the background of the contact sheet. It is set to white as default, but you can choose black or another colour.
If you have text under the thumbnails, for example the image number, Lightroom will adjust it to be legible. Some text and background colour combinations can be hard to read.
Another cool feature in this panel is the Identity Plate.
This is where you can upload your logo to personalize your contact sheet. This is a great feature to use when you are creating marketing material.
It also adds a professional touch to any images that you are sending to clients.
Lightroom also has this feature in the dropdown under Lightroom at the top left of your screen.
Go up to Lightroom and choose Identity Plate Setup to upload your logo file.
To use this feature in the Print module, click on Identity Plate in the Page panel.
To upload your own logo, click on the identity plate and click on Edit from the dropdown menu.
Click Use a Graphical Identity Plate and then Locate File.
Locate the file on your computer and upload it to Lightroom.
Your logo will appear on the contact sheet.
You can drag it around your canvas to place it wherever you like.
If you don’t have a log, there is a default you can use and customize for an identity plate.
Click on Use A Styled Text Identity Plate.
Underneath where your name appears, you can choose the font and font size.
Hit OK.
You can also Watermark your contact sheets in the Page panel.
You can chose Copyright from the drop-down for your name with a copyright symbol. Or you can create or upload your own.
This will apply a watermark to each thumbnail.
Under Page Options you can add a page number to the bottom of each contact sheet if you have several.
Photo Info offers a series of presets of information like filename, date, or caption.
You can choose Sequence to number every image.
If you are using Text, you can select the font size.
Make sure that the text size is compatible with the size of each image in the Lightroom contact sheet. The thumbnail will adjust according to the scale of the text.
You don’t want to end up with long captions and tiny images!
Step 5: Print or Convert Your Contact Sheet
The last step is to print your contact sheet or save it as a JPEG or PDF.
In the Print Job panel, select Print To: and choose Printer.
Be sure your printer is set up with the proper size of paper to match your canvas. For example the letter size I used in my examples.
To save your contact sheet as a JPEG file, follow the same steps. Choose JPEG File instead of Printer in the Print Job panel.
You will notice that Lightroom does not offer the option to print a PDF.
The workaround for this is to save it as a JPEG and then convert it to a PDF with an app like Small PDF.
This is an app that can compress PDF documents or convert all sorts of files to a PDF. You upload the file and the program will convert it for you. It’s easy to use and it is free.
Time Lapse Templates For Lightroom
Conclusion
If you have not utilized the Print module in Lightroom before, spend some time playing around with it. Try the print templates or customize your own.
It’s an excellent way to create a PDF of your latest work to show a prospective photo buyer. Or you can use it to check how your images will read in print. That is, before you undertake the expense of making large prints.
For more great Lightroom tips, check our articles on how to make and save a preset in Lightroom, or how to reduce noise in your images!
Lightroom Presets can transform your images into polished works of art while speeding up your Lightroom editing workflow. Our professional presets are developed to help photographers dramatically impact their edits and produce premium high-quality results in seconds.
$472.00
323 Lightroom presets included from all 8 Greater Than Gatsby preset collections, for a savings of $224.
Versatile new go-to Lightroom presets for child & family portrait photography with the power of retouching.
Lightroom Presets inspired by organic tones and film that emulate soft and subtle hues with perfect style.
Lightroom 5 Time Lapse Presets
Lightroom presets that address many challenges photographers face shooting late afternoon into evening.
Premium Newborn Lightroom presets. The hallmarks are the skin tone accuracy and studio lighting options.
This Lightroom preset workflow showcases our foundational techniques to achieve clean and polished tones.
Inspired by film photographers. Dramatic & moody Lightroom presets with hints of gritty undertones.
Inspired by minty tones of Fuji Pro 400H. Bright & airy Lightroom presets with soft pastel undertones.
These premium black & white mood-altering Lightroom presets emulate effects from film stocks.
Best Professional Lightroom Presets For Photographers
Lightroom presets can dramatically transform your images into polished works of art while saving you a lot of time and effort. The best lightroom presets make comprehensive edits and deliver premium high-quality professional results with just one click. Our lightroom presets are custom-built to the highest quality standards and rigorously tested for a variety of photographic situations.
Lightroom Version Compatibility Of Our Presets
All of our Presets and Brushes are Compatible with Adobe Lightroom CC & Lightroom CC Classic, Lightroom 4, 5 & 6 and ACR (Adobe Camera Raw) 7, 8, 9, 10 & 11.
Advantages of Using Presets in Lightroom
A lightroom preset can be applied to a single image or an entire batch of photos with just a click of the mouse. Lightroom presets are very popular and valuable due to their editing impact on final images and their efficiency in speeding up the photographer’s workflow. Each lightroom preset can be saved, modified and exported.
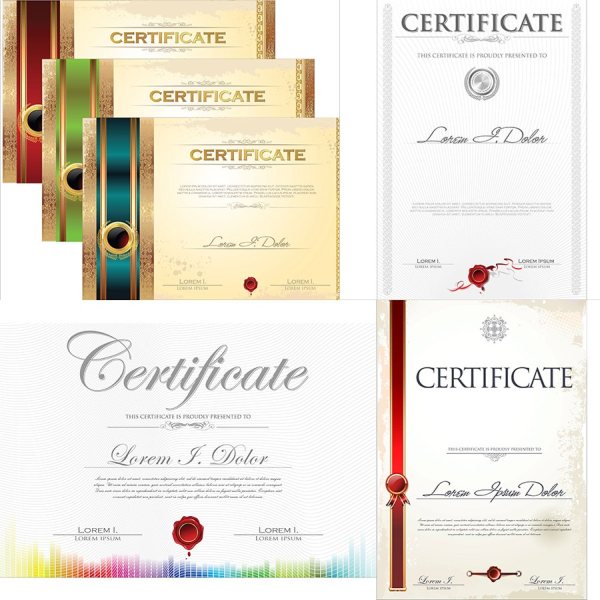
Greater Than Gatsby’s Lightroom Preset Collections
The Greater Than Gatsby lightroom presets and brushes are designed to be easy to use and versatile. We make it easier than ever to edit photos with our presets in an effective and efficient way, all while staying completely organized in the Gatsby Lightroom Preset workflow. Whether you are new to photography and using lightroom presets or you are an experienced and busy professional photographer, our presets and brushes will elevate your results, wow your clients and save you a lot of time.
We have developed custom lightroom preset collections for the most popular types of photography including portrait, wedding, newborn, child, moody, vintage, retro, film, and black and white. Take a look around our incredible lightroom preset selections to see what’s included in each collection and enjoy creating and perfecting your new style!
Lightroom Preset Reviews
Read reviews on each collection page
I work as a wedding photographer in south Germany. I mainly edit with LR and the GTG Lightroom Presets are just fantastic. Every € spent on the presets are really worth it! It gives my photos the extra kick and I safe a lot of time too! Fantastic! Thanks for all the work you put in the presets!
This is your best presets collection, tied with wedding! but i love these ones guys, great job, thank you, thank you, thank you. Make me look good! 😉
Where do I even begin to explain how much I love these presets? As a professional lifestyle/portrait photographer I have used these presets for every type of session you can think of. I own each LR collection that Greater Than Gatsby has produced and the quality of every collection is top-quality. If you love crisp, clean edits with pops of vibrant hues then Greater Than Gatsby is the company you have been searching for! I have used Greater Than Gatsby LR presets for over a year now and will happily continue!
I was beaming with excitement when I saw the launch of the innocence collection for Lightroom! I had been strictly editing in Photoshop for a while using that collection and couldn't seem to achieve that high quality image that I loved in Lightroom alone ! I was skeptical that I could achieve comparable results! But omg !!! They out did them selves I am sooo excited ! Worked on one image this morning and I can honestly tell you this collection is life changing worth every single penny !!!!! Must have for Lightroom
Very nice and pretty presets!! I love how beautiful they make my images look. And the brushes are really nice.
These are superb! Thank you guys for doing presets also!
I just love what these do to the lighting in my photos, very powerful one-click results saves me soooo much time!!! thank you Gatsby!
These presets are a big help in some of my most tricky lighting situations and I really appreciate that they are not overdone like so many lightroom presets today.
Wow these presets are awesome. the detail and colour are amazing! thank you
These lightroom presets are so beautiful and so easy to use!! This Preset collection is absolutely wonderful! The presets save so much time and make editing easier.
Wow! Ran a few pictures with a bunch of the presets and it was amazing! I am going to rerun two senior sessions and a family session I already had done just because it is that good.
From Dull To Brilliant! Thank you for brightening up my creative photos so perfectly! I've been longing to try the matte look and you made it happen.
Time Lapse Wiki

It's Perfect And Just What I Need! I can't believe how beautiful these presets are! I couldn't wait to get my hands on it the minute these launched!
One-Click = Beautiful! This set of presets is nothing less than AMAZING! This is just the look I have been trying to achieve in my edits forever.
Amazing, I've used Lightroom presets for years and have never worked with a more complete set... homerun!
Very Easy To Use These lightroom presets are by far the easiest I have ever used and I am so happy with the end result.
Lightroom Preset FAQS
What is a Lightroom Preset?What Is A Lightroom Preset?
Lightroom presets are pre-developed settings or “slider positions” in Lightroom that can be saved and applied to other images to replicate the exact settings and results used in the original. Lightroom presets save a lot of time by allowing photographers to apply the same preset over and over again with one click. Lightroom also allows you to batch apply presets to an entire collection of photos all at once. Professionally developed Lightroom presets provide the best quality presets available because they are created by photographers with expert level experience in creating them and other Adobe filters, such as Photoshop actions. When applying presets, each preset can be adjusted after it is applied. Moving the sliders for each preset setting will change the results. Different combinations of adjustments in each preset will create and entirely different look from the original preset. Presets offer flexibility to achieve the perfect look for each individual photo.
What Is Adobe Lightroom?
Adobe Lightroom is a photo editing software used by photographers to edit their photography digitally. Lightroom allows photographers to organize and edit their photos quickly and efficiently allowing them to edit more photos in a shorter amount of time. Within Lightroom is a presets panel where users can edit photos with lightroom presets.
What is Adobe Lightroom CC?What Is Adobe Lightroom CC?
Adobe Lightroom CC is the new cloud-based version of Adobe Lightroom that allows photographers to sync their mobile and desktop editing environments using the Lightroom Mobile App. Lightroom presets loaded in the CC account automatically sync to the mobile app upon installation. In addition, the process of applying the presets is much easier to use in the paid version.
What Is Lightroom Mobile?What Is Lightroom Mobile?
Adobe Photoshop Lightroom CC for mobile is Lightroom’s mobile app that allows photographers to capture, edit and share photos on their mobile device or phone. There is a free version and paid. The paid version of Adobe Lightroom CC allows you to connect all your devices, including mobile and sync seamlessly using the cloud. Users can access and use lightroom presets they have loaded or created in lightroom from their desktop via their Creative Cloud account. Using lightroom presets in the free version is different and requires the DNG file extension for each preset. Each preset settings are then copied and pasted onto a new image. Using a preset with the paid version allows you to apply each preset directly without the need to copy and paste the settings.
How To Install Lightroom Presets?How To Install & Import Lightroom Presets?
There are several different versions of Lightroom that require slightly different installation methods to import or load the presets. Links to the how to install methods are included here with the newest first. Each method basically has you installing (copying and pasting) your presets into the Lightroom application folder within the Develop Presets/User Presets folder. There are slightly different locations depending on the type of computer you are using, but the method is very similar.
Click Here >Preset Installation for Lightroom CC 2018 – 2019+
Click Here >Preset Installation for Lightroom Classic 2018 – 2019+
Click Here >Install Presets for Lightroom CC 2014 – 2017
Lightroom 5 Time Lapse Templates For Flyers 2017
Click Here >Preset Installation for Lightroom 4, 5 & 6
How To Use Lightroom Presets?How To Use Lightroom Presets?
Using lightroom presets is very easy and takes just a few minutes to learn and become comfortable applying a preset and then customizing the preset using the lightroom sliders, if needed, to each image. We have created lightroom preset video tutorials for all of our lightroom preset collections and they are included on each product page. Please watch several of the preset tutorials to become comfortable applying the presets to your images.