The VTC course is designed to highlight the new features in Google SketchUp Pro 8. The easy-to-follow course will help you to maximize SketchUp Pro's Potential & work files are also included. Hello and welcome to Google SketchUp Pro Version 8. First you can only create Dynamic Components in the Pro version and Dynamic Components are an. SketchUp, formerly Google Sketchup, is a 3D modeling computer program for a wide range of drawing applications such as architectural, interior design, landscape architecture, civil and mechanical engineering, film and video game design. It is available as a web-based application, SketchUp Free, a freeware version, SketchUp Make, and a paid version with additional functionality, SketchUp Pro.
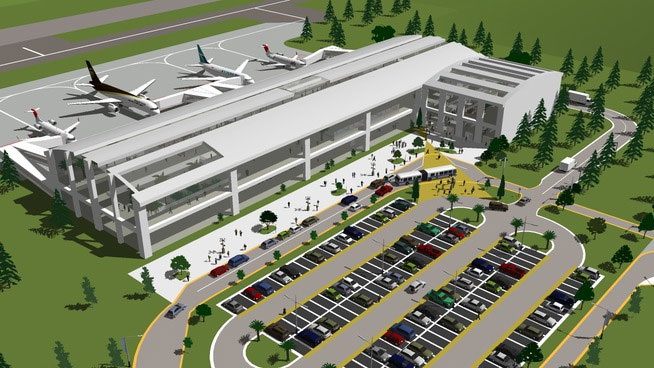
Table of Contents
- I. Getting Started with Google SketchUp
- Quick Start: Building a Windmill
- Finding a Reference Image
- Building the Windmill
- Adding Materials and Styles
- Enabling Shadows
- 1. Introducing Google SketchUp
- 1.2. Understanding the Different Versions of SketchUp
- 1.3. Getting Help
- 2. Exploring the SketchUp Interface
- 2.3. Accessing Toolbars
- 2.4. Interacting with the Interface
- 2.5. Customizing the Interface
- 3. Navigating and Configuring the Drawing Area
- 3.3. Managing Perspective
- 3.4. Using the Drawing Area Camera Controls
- 3.5. Walking Through Your Model
- 3.6. Configuring the Drawing Area
- 3.6.1. Setting the drawing area style
- 3.6.3. Setting units
- 3.6.4. Setting OpenGL preferences
- 4. Working with Files
- 4.2. Opening and Saving Files
- 4.3. Setting File Preferences
- 4.4. Importing Files into SketchUp
- 4.4.1. Importing 3-D files
- 4.5. Exporting SketchUp Files
- 4.5.1. Exporting 3-D content
- 4.5.2. Exporting 2-D graphics
- Quick Start: Building a Windmill
- II. Working with Objects
- 5. Selecting Objects
- 5.5. Selecting Entities
- 6. Transforming Objects
- 6.1. Using the Move Tool
- 6.2. Using the Rotate Tool
- 6.3. Using the Scale Tool
- 7. Cloning Objects
- 7.1. Using the Cut, Copy, and Paste Commands
- 7.2. Cloning with the Transform Tools
- 8. Grouping, Hiding, and Locking Objects
- 8.2. Working with Groups
- 8.4. Locking and Unlocking Objects
- 5. Selecting Objects
- III. Modeling Basics
- 9. Drawing in SketchUp
- 9.2. Drawing Lines and Faces
- 9.3. Drawing Arcs
- 9.6. Drawing Shapes
- 10. Modifying Objects
- 10.1. Using the Push/Pull Tool
- 10.2. Using the Follow Me Tool
- 11. Adding Text
- 11.1. Creating 2-D Text
- 12. Using the Construction Tools
- 12.1. Measuring Distance with the Tape Measure Tool
- 12.3. Adding Dimensions with the Dimension Tool
- 13. Matching a Background Photo
- 13.3. Editing Matched Photos
- 14. Working with TIN Surfaces
- 14.1. Creating TIN Surfaces
- 14.2. Modifying TIN Surfaces
- 9. Drawing in SketchUp
- IV. Organizing Scenes
- 15. Using Component Libraries
- 15.1. Using the Components Browser
- 15.3. Accessing the 3D Warehouse
- 16. Working with Dynamic Components
- 16.1. Using Default Dynamic Components
- 16.2. Creating Dynamic Components
- 17. Using Layers
- 17.1. Accessing the Layer Manager
- 17.2. Working with Layers
- 18. Using the Scenes Manager
- 18.2. Working with Scenes
- 18.3. Animating Scenes
- 15. Using Component Libraries
- V. Working with Materials, Styles, and Effects
- 19. Creating and Applying Materials
- 19.1. Using the Material Browser
- 19.2. Applying Materials to Objects
- 19.3. Editing Materials
- 19.3.1. Creating new materials
- 20. Using Styles
- 20.1. Using the Styles Browser
- 20.2. Editing Existing Styles
- 21. Using Style Builder
- 21.3. Defining a New Style
- 22. Adding Effects
- 22.1. Adding Fog to the Scene
- 22.2. Sectioning an Object
- 23. Using Lights and Shadows
- 23.1. Accessing the Shadow Settings
- 19. Creating and Applying Materials
- VI. Presenting SketchUp Scenes
- 24. Using LayOut
- 24.1. Learning the LayOut Interface
- 24.2. Working with LayOut Files
- 24.3. Configuring the LayOut Document
- 24.7. Customizing the LayOut Interface
- 25. Editing LayOut Presentations
- 25.1. Assembling Content
- 25.2. Transforming Content
- 25.3. Using the LayOut Tools
- 25.4. Editing Shapes
- 26. Using SketchUp with Google Earth
- 24. Using LayOut
- VII. Extending SketchUp
- 27. Scripting with Ruby
- 27.1. Understanding Ruby Scripting
- 28. Expanding SketchUp with Third-Party Plug-Ins
- 28.2. Locating Plug-Ins
- 28.4. Using Sample Ruby Scripts
- 27. Scripting with Ruby
- VIII. Appendixes
- A. What's New with Google SketchUp 7
- A.1. New Features in SketchUp 7
- A.2. Minor Improvements in SketchUp 7
- B. Installing and Configuring Google SketchUp 7
- B.1. Choosing an Operating System
- B.2. Understanding System Requirements
- B.3. Installing Google SketchUp
- C. SketchUp Keyboard Shortcuts
- D. What's on the CD
- D.4. What's on the CD
- A. What's New with Google SketchUp 7

Google Sketchup Pro 8 Components Free
If you’re going to use Google SketchUp to draw a 2D plan, the first thing you need to do is orient your point of view. It’s easiest to draw in 2D when you’re directly above your work, looking down at the ground plane. You also want to make sure that you’re not seeing things in perspective, which distorts your view of what you have.
Google Sketchup Pro 8
If you’re using SketchUp Pro to import a floorplan from another piece of software like AutoCAD or Vectorworks, you’ll appreciate this approach, which lets you take 2D information and make it 3D, regardless of where it comes from.

Follow these simple steps to set up things:
Create a new SketchUp file.
Depending on the template you have set to open when you create a new SketchUp file, you may already be in a 2D view. If all you see are the red and green axes on a white background, you can skip Step 2. Remember that you can always switch templates by choosing Help, Welcome to SketchUp and clicking the Templates section of the dialog box that pops up.
Choose Camera, Standard, Top.
This changes your viewpoint so that you’re looking directly down at the ground.
Choose Camera, Parallel Projection.
Switching from Perspective to Parallel Projection makes it easier to draw plans in 2D. At this point, your modeling window should look like the one shown.
Google Sketchup Pro 8 Free
Feel free to delete Susan. That little diagonal line that’s visible in your modeling window when you’re in Top view is a top view of Susan — the 2D person who appears in every new SketchUp file you create. To get rid of Susan, just right-click her and choose Erase.