
Quicktech For Windows Iso To Usb. 1/29/2018 0 Comments. As part of the process, you'll need to obtain a Windows.iso file, which contains all the files needed to install Windows, and then use special software to write it to a USB drive and make it bootable. If you used the media creation tool to download an ISO file for Windows 10, you.
Looking for Create windows 10 1903 bootable USB, for Windows 10 Upgrade or Clean installation Purpose? Also Some Times We Require a Bootable USB To Access Advanced Startup option to fix windows Startup problems. Here this post we go through How to create windows 10 bootable USB from iso or Using Official Media Creation Tool 1903.
Ubcd For Windows Iso Download
Post Contents :-
- 1 Create Windows 10 bootable USB
Windows 10 Iso Tool
Create Windows 10 bootable USB
To create a USB Bootable drive For Windows 10 First We Need A USB Flash Drive (At least 4 GB, And make sure USB drive is Empty or Backup your USB Drive Data). Also, Require Windows 10 ISO files. Otherwise, if you use media Creation Tool then Make Sure you have Stable Internet Connection.
Using Media Creation Tool 1903
Microsoft Officially Released Windows media Creation Tool 1903 Which helps to download and Create a Bootable USB / Media For windows 10 Installation or upgrade purpose.
Here how to create windows 10 1903 USB using media creation tool.
- First Insert The USB Drive to computer
- Download the Windows 10 Media Creation Tool 1903.
- Save the Media Creation Tool.exe file to your desktop
- Double click on it to run the Setup.
- Accept the Terms and Conditions
- On Next screen Select the Create installation media (USB flash drive, DVD, or ISO file) for another PC option and click next.
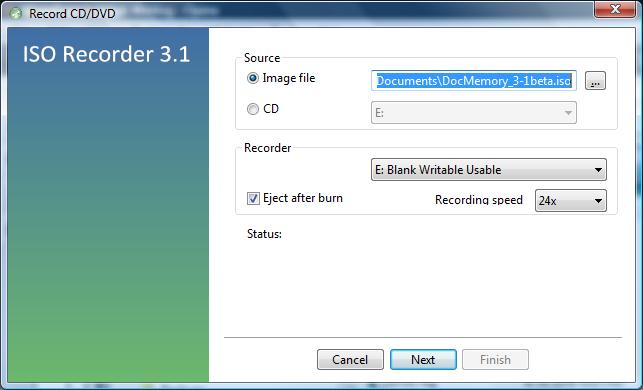
Now on next screen, the language, architecture, and edition will be selected automatically based on your computer configuration. but you can clear the Use the recommended options for this PC option to select the appropriate settings if you’re trying to use the media on another device. We recommend to Select Architecture for both, So that we can use the USB for 32 bit and 64-bit windows installation purpose.
Click Next and Select the USB Flash Drive option. Again click Next and Select the removable drive from the list.
That’s All When you click next the Media creation Tool Will Start windows Downloading ( it will take time depending on your internet connection speed ). After That, you see Creation Windows 10 media. Wait Until 100% Complete the process, Then after finish the process and Now you can use the USB drive for Windows installation or Upgradation purpose.
Create windows 10 bootable USB from ISO
Also you can use the third party utility Rufus tool, which allows you to easily create a Bootable USB drive with Flew steps. First Download Rufus from the official site. Then Double-click the Rufus-x.xx.exe file to Run the tool. Here Under “Devices,” select the USB drive with at least 4GB of space. Then Under “Partition scheme and target system type,” select the GPT partition scheme for UEFI option from the drop-down menu.
Windows Iso Tool Free
Next Under “Filesystem” and “Cluster size,” leave the default settings. And On “New volume label,” type a descriptive label for the drive. Next Under “Format Options,” check the Create a bootable disk using “ISO image”option. Now Click on the drive icon and Select the Windows 10 ISO image.
Free Windows Iso Tool
When you are ready Click the Start button. And Click OK to confirm that the USB drive will the erased. Once you’ve completed the steps, Rufus will proceed to create the USB bootable media.
Rufus
Hope after reading this post you will easily create Windows 10 bootable USB flash drive, installation media for windows installation purpose. Have any query suggestion feel free to comment below. Also, Read