Additionally, if you run ODBC Data Source Administrator on 64-bit Windows ( c: windows system32 odbcad32.exe), you can see that Microsoft Access Driver under Drivers tab. I do create a DSN and I do successfully get a connection to my DB and I am able to do reads and inserts, the only problem is with the Update() call.
I recently had an issue where after the installation of a Third party Client side tools, we were not able view the drivers listed in the ODBC Data Source Administrator (odbcad32.exe).
In order to create a DSN to use this third party driver, we had to take a backup/export of the registry key of an existing DSN, edit the content of the registry and rename the existing DSN name to new DSN and then had to merge it back to the registry.
We did check that we had the sufficient privileges on the system, the third party client tools is properly installed and we are able to use this driver for connecting to the third party databases without any issues. So we realized that the issue is not with the third party driver rather it is the registry key from where the ODBC Data Source Administrator (ODBCAD32.exe) actually picks up the list of drivers.
The ODBC Data Source Administrator (ODBCAD32.exe) picks up the list of entries from the following registry path.
On a x64 bit system for a x64 bit drivers: HKEY_LOCAL_MACHINESOFTWAREODBCODBCINST.INIODBC Drivers
On a x64 bit system for a x32 bit drivers: HKEY_LOCAL_MACHINESOFTWAREWow6432NodeODBCODBCINST.INIODBC Drivers
On a x32 bit system:
HKEY_LOCAL_MACHINESOFTWAREODBCODBCINST.INIODBC Drivers
Note: Above screenshot is taken from a x64 bit system for a x64 bit driver
We realized that the values for the following registry keys should always be (value not set) and if the value is set to an empty string or any other value (either by Third party application or open this registry and close it without any changes) we will run into similar kind of issues where the drivers are not listed in ODBC Data Source Administrator (odbcad32)
On a x64 bit system for a x64 bit drivers:
1) HKEY_LOCAL_MACHINESOFTWAREODBCODBCINST.INIODBC Drivers(Default) and
2) HKEY_LOCAL_MACHINESOFTWAREODBCODBCINST.INI(Default)
On a x64 bit system for a x32 bit drivers:
1) HKEY_LOCAL_MACHINESOFTWAREWow6432NodeODBCODBCINST.INIODBC Drivers(Default) and
Microsoft Access Odbc Driver For Windows 7 X64 Update Download
2) HKEY_LOCAL_MACHINESOFTWAREWow6432NodeODBCODBCINST.INI(Default)
On a x32 bit system:
1) HKEY_LOCAL_MACHINESOFTWAREODBCODBCINST.INIODBC Drivers(Default) and
2) HKEY_LOCAL_MACHINESOFTWAREODBCODBCINST.INI(Default)
So in order to make this change we would need to perform the following registry changes.
1. Please note before modifying any registry entries we would recommend you to perform a backup of the registry. Please refer the following article on how to backup and restore the registry.
Driver For Windows 7 Free Download
How to back up and restore the registry in Windows: http://support.microsoft.com/default.aspx?scid=kb;EN-US;322756
- Login using an administrator account and bring up the registry editor.
a. On Windows Vista and later - Go to Start | Run and enter the following: regedit
Click OK and the Registry Editor will open.
b. On prior versions of Windows
Start > Run > type Regedit.exe and press Enter or
Start > Run > type Regedt32.exe and press Enter
- HKEY_LOCAL_MACHINESOFTWAREODBCODBCINST.INIODBC Drivers and HKEY_LOCAL_MACHINESOFTWAREODBCODBCINST.INI
- Right-click the key called ' (Default) ' and select Delete option.
- If unable to delete the key, double-click the key and erase the Data value entered. Once done, the value should read ' (value not set) '.
- Close the Registry Editor and re-launch the ODBC Data Source Administrator (ODBCAD32.exe).
On a x64 bit system for a x64 bit driver:
a. Go to Start | Run and enter the following: odbcad32.exe (By default this will load the odbcad32.exe from C:WindowsSystem32odbcad32.exe).
Click OK and the Registry Editor will open.
On a x64 bit system for a x32 bit driver:
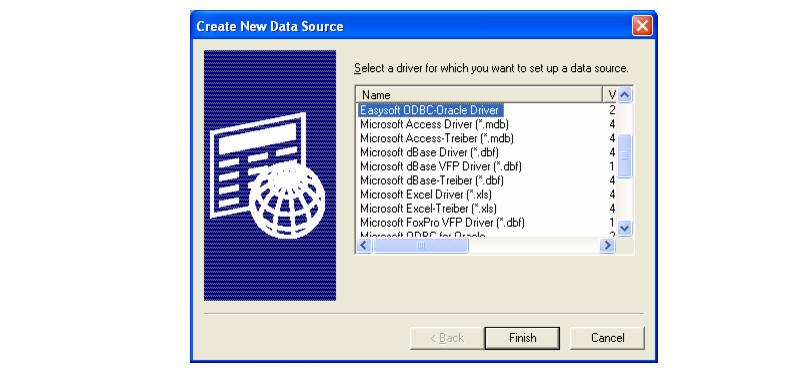
a. Go to the following path C:WindowsSysWOW64 and open the odbcad32.exe
(This will load the 32 bit version of ODBC Data Source Administrator)
On a x32 bit system:
a. Go to Start | Run and enter the following: odbcad32.exe (By default this will load the odbcad32.exe from C:WindowsSystem32odbcad32.exe).
Click OK and the Registry Editor will open.
We should be able to successfully see the drivers listed in the drivers Tab and should be able to create the DSN’s using that driver.
Or
1. To make this even easier we just need to execute the following command in elevated command prompt and refresh the registry
reg.exe DELETE 'HKEY_LOCAL_MACHINESOFTWAREODBCODBCINST.INIODBC Drivers' /ve /f
and
reg.exe DELETE 'HKEY_LOCAL_MACHINESOFTWAREODBCODBCINST.INI' /ve /f
If you run into issues similar to this wherein the system DSN’s are missing please follow the below article.
System DSN Entries Do Not Appear in ODBC Data Source Administrator (odbcad32.exe): http://support.microsoft.com/kb/2000277
Author : Krishnakumar Rukmangathan(MSFT), SQL Developer Engineer, Microsoft
Reviewed by : Jason(MSFT), SQL Escalation Services, Microsoft
I received the following errors in the Microsoft ODBC Data Source manager (64-bit), for my data source an MS Access DB (.accdb), after updating to Windows 10 from 7 and uninstalling MS 2010 and installing 2013:
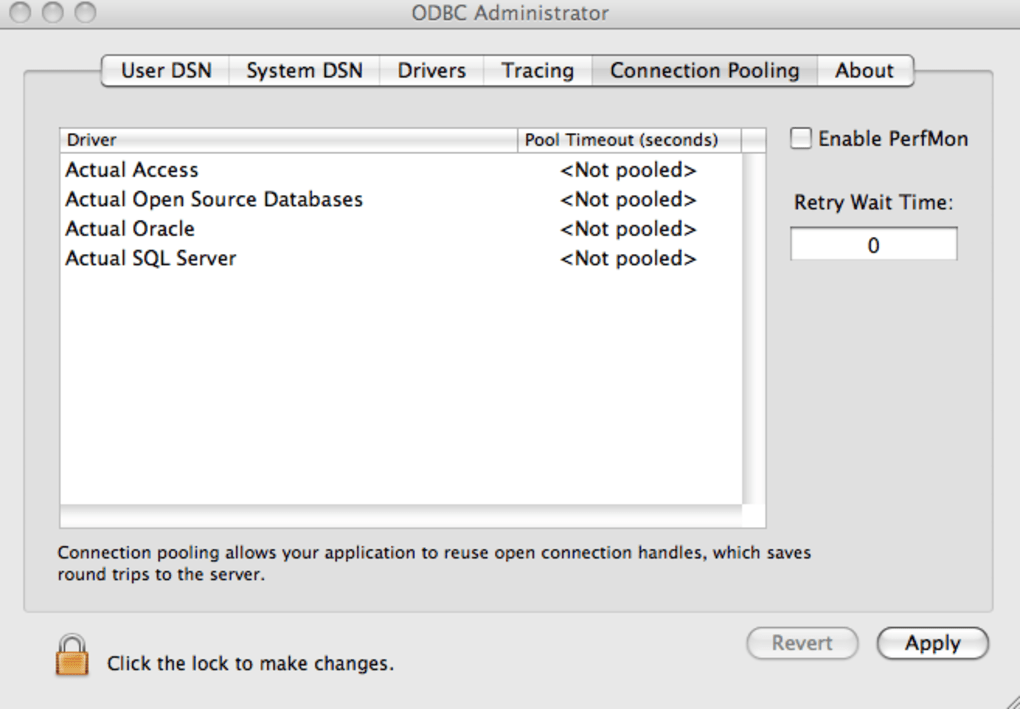
'The driver of this User DSN does not exist. It can only be removed.'
And also:'The driver of this 64-bit System DSN does not exist. It can only be removed.'
There doesn't seem to be any results when searching for the error for this online (other than one result with DLL info).
1 Answer
It is likely that I uninstalled the MS database drivers when I uninstalled the older version of Office (and not related to the recent Windows update) and the new one must not come with the drivers as standard.
The drivers I needed were within the 'Microsoft Access Database Engine 2010 Redistributable' that is currently available at the following address: