Plan, Build, and Operate Assets with Oracle Primavera. Oracle Construction and Engineering’s Primavera software suite offers powerful, robust, and easy-to-use cloud and on-premise applications for globally prioritizing, planning, managing, and delivering successful projects, programs, and portfolios. Primavera P6 helps you in the planning phase of any project. You will also get to know how a construction schedule is created with the minimum data. You will get insights in the construction schedule. For example, before implementing Primavera P6, take a look at the security profiles that your existing software solutions and network use, along with both the enterprise project structure that you're working with and the work breakdown structure that you had planned on using moving forward.

In this section, we walk through how to applies a patch in Primavera P6. Recent day, Oracle provides Patch Utility that apply patch automatically using a graphical user interface instead of previous manual setup.
OS Used: Windows
Database: Oracle
1. Where to download the P6 Patch
Unlike P6 software, the patches are available only in support.oracle.com. To download a patch
1.1. Log in to support.oracle.com
2. Click on the Patches and Updates tab, and search Primavera P6 like below
3. Scroll down and click on the link for the latest patch
4. Click on the button:
Read Me: To read complete instruction for how to apply this patch,
Download: Bo download the patch
Apply Primavera P6 Patch
Each patch is has different instruction so always read the readme file (Step 4) before start applying the patch in your environment.
Generally installing a P6 patch involves two steps, Upgrade the P6 database and deploy the P6 applications
Upgrade the P6 database
5. Unzip the Patch file, usually, two folders reside under it. Project Source directory where all P6 jar files present needed for deployment and Installer Files contains utilities to run the GUI
6. Go to <UNZIPPED_PATCH_FOLDER>P6EPPM-<VERSION>database and edit the dbsetup.bat file, Update the JAVA_HOME point to your tested P6 Java version
Note: Before to upgrade the P6 database, Read the ReadMe file to check if DB Upgrade is required.
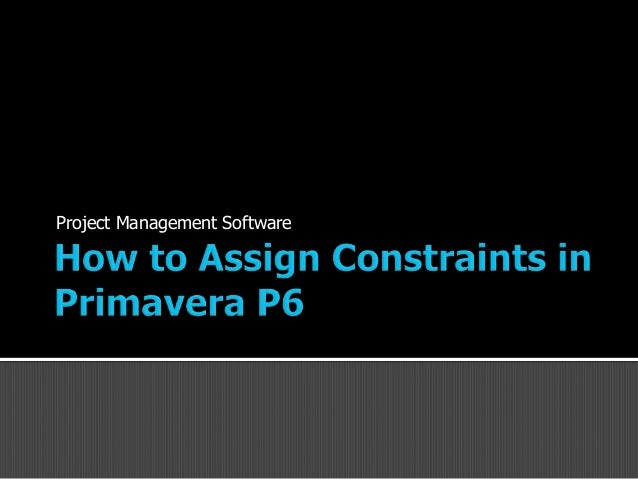
7. Double click on the dbsetup.bat file; the Primavera Database Setup Wizard appears on the screen. Select Upgrade an existing database and select the Database Server Type; Click Next
8. Input the Oracle database SYSTEM account
Note: We tried different SYSDBA user account but the upgrade process failed, so I suggest always use SYSTEM account
9. Input the ADMUSER password
10. Input the other P6 password passwords
11. Input the PXRPTUSER password
Note: If clicking on the NEXT button does not move the wizard next, it means the JAVA_HOME in STEP 5 pointed to incorrect Java version. Correct the JAVA_HOME and re-run it again
12. Click on the option Yes, Upgrade my database & Click Upgrade
13. Once all went well. Click Next
14. Click Finish to complete the upgrade
Deploy the P6 Patch
15. Go to <UNZIPPED_PATCH>P6EPPM-<version>PatchUtilitywin64install & Double click on the setup.exe
Note: Make sure there is no space in the file path . For Example: c:P6 16.2…
16. Input the Java location
17. The Primavera P6 patch wizard opens on the screen. Click Next
18. Input the P6 Home and Patch Source. Click Next
Primavera P6 EPPM Home: Your P6 EPPM home
Patch Source: Look at step 5. One of the unzipped Patch folder that contains folders like API, CompressionServer, database, Documents, P6_Prime_sync, P6ClickOnce, p6procloudconnect, P6ProForEPPM, P6suite, TM, WEB, WS
Typical: Deploy all applications like P6, TM, WS etc
How To Primavera P6 Software For Windows 7
Custom: we can select which one to deploy
19. Input your WebLogic Server directory, WebLogic server hostname, port name, username, and password. Enable Force-Acquire Lock
Note: Make sure your WebLogic servers are running. No problem will occur If managed server also running
20. Click on the Install button
21. Click on the Next button
22. Click Finish once everything completed

23. Now, log in to P6 admincong by http://<HOST:PORT>/p6/action/admin ; Right click on the config that shown in red color and select Update to latest version. That’s it
Test the P6 Patch
23. Log into WebLogic console, click on the deployments link and check the version numbers matched with the deployed applications.
24. Log into P6 Web and check the version number under the Sign In button
25. Rerun the P6services.jar if it is running already
Govind
The views expressed on this blog are my personal views and do not necessarily reflect the views of my employer.
Please feeling free to reach me on any comments and feedbacks you have. Would be more than glad to listen and reply 🙂
Latest posts by Govind
Primavera P6 Software Purchase
- How to Shrink ProjectSecurity Table in Primavera P6 - August 30, 2019
- How to create maven build POM file for Oracle BPEL 12.1.3 project - August 16, 2019
- How to turn Off the Global Scheduled Services through SQL Query in Primavera P6 - August 16, 2019